※記事内にAmazonアソシエイト・プログラムやその他アフィリエイトを活用した広告リンクがあります。
※筆者はIT関係の専門家ではありません。一般人が噛み砕いて解釈した内容ですので、あしからず。
「Kobo libra H2Oで自炊本を読みたい。」
そう思って調べると、「KOReader」というソフトを発見しました。
「KOReader」を使えば、MicroSDカード非対応の電子書籍リーダーでも自炊本が読める…!?
Google翻訳の力を借りつつインストールに奮闘したので、今回はその手順を記録・説明していきます。
「KOReader」とは
「KOReader」とは、PDFなどのファイルを読むためのドキュメントリーダーです。
楽天KoboやAmazon Kindleなどの電子書籍リーダーに活用でき、Dropboxに保存したドキュメントファイルを読み込みます。
つまりKOReaderを活用すれば、MicroSDカード非対応の電子書籍リーダーでも自炊本が読めるのです。
楽天Koboの最新モデルは、軒並みMicroSDカード非対応…。
「KOReader」は、自炊本読者の切実な願いを叶えてくれるソフトウェアといえるでしょう。
「KOReader」と「NickelMenu」
「KOReader」を調べると、「NickelMenu」という名前がセットで登場します。
「NickelMenu」とは、楽天Koboの標準ソフトウェアと「KOReader」などのドキュメントリーダーを切り替えるためのメニューを表示するためのソフトウェアです。
KOReaderで自炊本を読むときは、楽天Koboの標準ソフトウェアとKOReaderを切り替えて使い分けます。
その切り替えに「NickelMenu」を使うため、KOReaderとNickelMenuはセットで登場するわけです。
「KOReader」 インストールの手順
「.ZIP」をダウンロード
まず、PCで「KOReader」と「NickelMenu」を含む「.ZIP」をダウンロードします。
下記のリンクにアクセスして、オールインワンパッケージをダウンロードしてください。
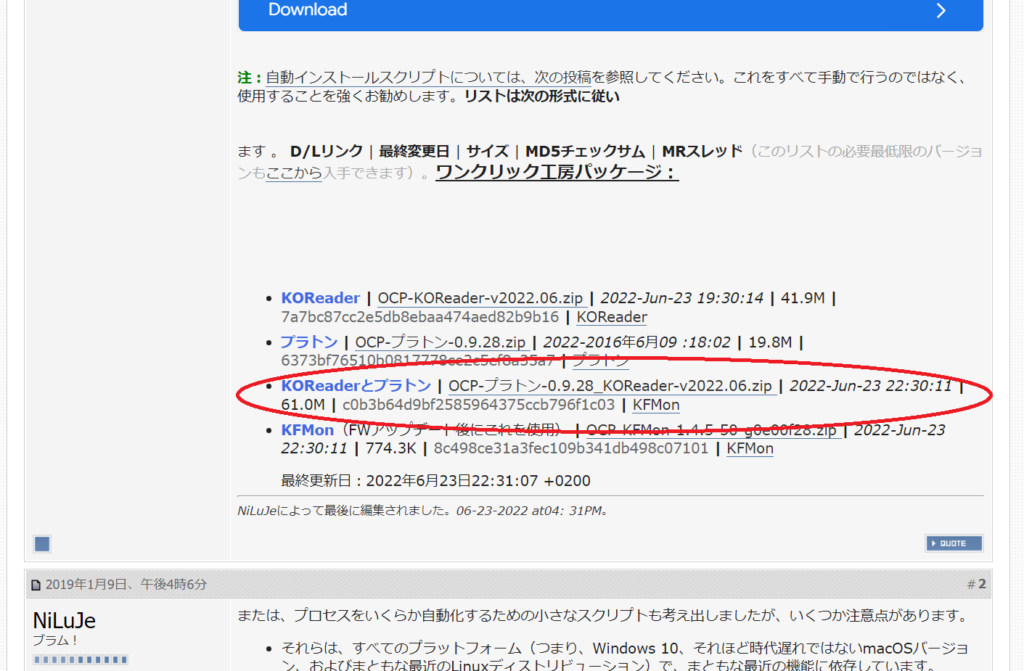
.ZIPには以下のソフトウェアが同梱されています。
- KOReader
- NickelMenu
- Plato

「Plato」は、KOReaderと同じくPDFやEPUBを
読み込めるドキュメントリーダーです。
ダウンロードした.ZIPを解凍する必要はありません。
ただ、この後のイメージスクリプトと同じフォルダに保存する必要があるため、保存した場所は覚えておいてくださいね。
イメージスクリプトをダウンロード
次はKOReaderのインストールに必要な「イメージスクリプト」というファイルをダウンロードします。
先ほどの.ZIPをダウンロードしたページを、下に少しスクロールしてください。
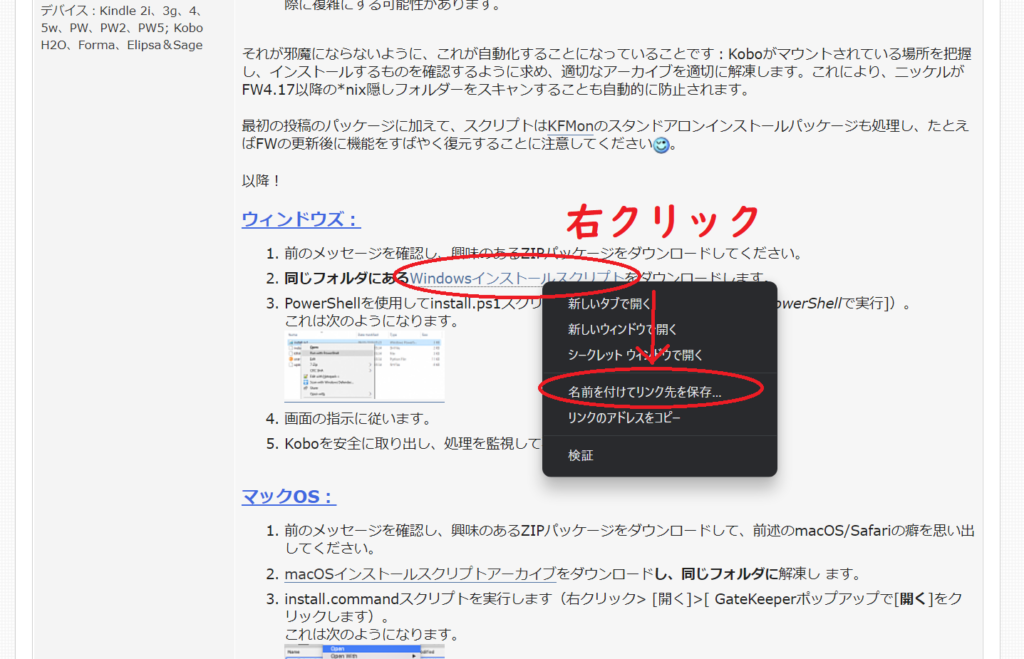
画像のようにWindows(Mac/Linux)イメージスクリプトを右クリックすると、「install.ps1」という.ps1ファイルを保存できます。
この「install.ps1」を、先ほどの.ZIPと同じフォルダに保存してください。
拡張子「.ps1」とは
「.ps1」とは、Windows PowerShellで実行可能な、コマンドを組み合わせたファイルにつけられる拡張子です。

なるほど、ワカラン。
んー、「コマンドプロンプト」と聞いてピンとくる人は、PowerShellも大体同じイメージで良いはずです。多分。
「何それ?」と思っても別に覚えなくて大丈夫です。PC関係の仕事や趣味がない限りはほぼ使うことのない知識ですので。
ちなみにPowerShellはWindowsPCに標準搭載されている機能なため、別でダウンロードしてくる必要はありません。
PowerShellでイメージスクリプトを実行
「KOReader」の入った.ZIPと「Windows(Mac/Linux)イメージスクリプト」を同じフォルダに保存したら、次はいよいよインストールです。
《インストール 手順》
- USBケーブルで楽天KoboとPCを接続。
- 「install.ps1」を右クリック → 「PowerShellで実行」を選択。
- PowerShellの画面に従い、ナンバーを入力。
- 「*Installation successful!」と表示されたらインストール成功。
- エンターキーを押してPowerShellを閉じる。
- 楽天KoboとPCの接続を解除。
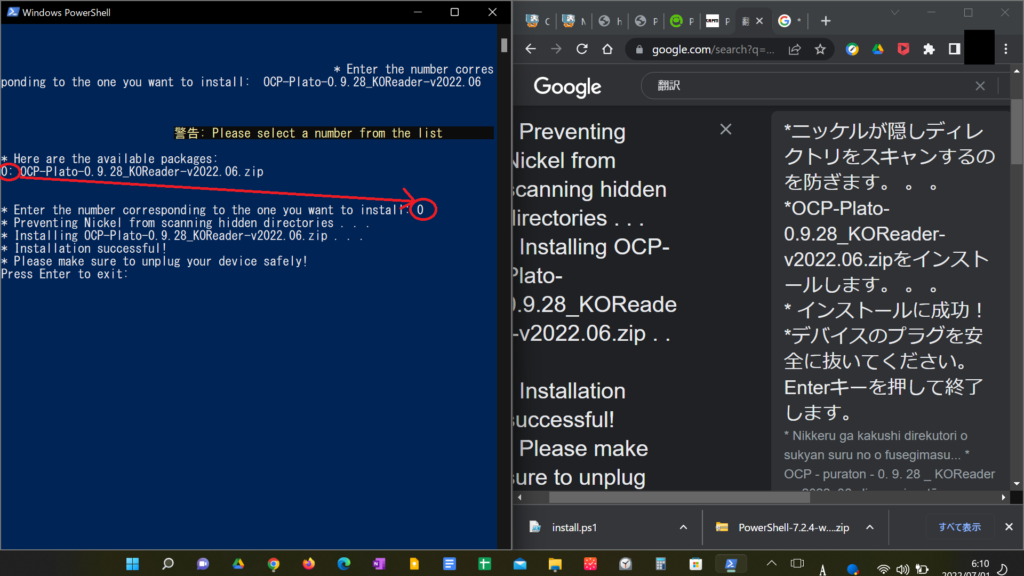
画像左半分がPowerShellの画面。
「Enter the number~~」のところには、上の行の左端に表示されている数字を入力してください。私の場合は「0」でした。
上記の手順にて、楽天Koboへのインストール完了です。
Amazon Kindleでも同じ要領でインストールできると思います。
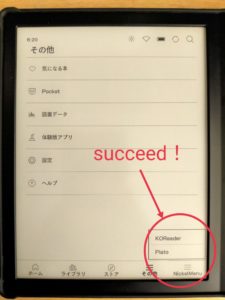
楽天Koboで「KOReader」を設定
「KOReader」のインストールが済んだら、次は楽天Kobo端末で日本語化の設定をしましょう。
- 楽天Kobo右下に「NickelMenu」が追加されているのでタップ。
- 「KOReader」を選択。
- 画面上部をタップしてメニューを表示。
- 歯車マークから「Language」を選択。
- リストから「日本語」を選択(4ページ目)。
- 右上「三」→「Exit」→「Restart KOReader」で再起動。
これでKOReaderの日本語化完了です。
KOReaderから通常の楽天Koboに切り替えたい場合は、右上「三」から「終了」→「終了」を選べば、ソフトウェアを切り替えられます。


これでKOReaderのインストールは完了!
問題はここからですが…。
まとめ
「KOReader」をKobo libra H2Oにインストールしたので、手順を記録・説明しました。
《「KOReader」 インストール手順 まとめ》
- PCで「KOReader」の入った.ZIPをダウンロード。
- Windows(Mac/Linux)イメージスクリプトをダウンロード。
- 「1.」・「2.」を同じフォルダに保存。
- USBケーブルで楽天KoboとPCを接続。
- 「2.」を右クリック → 「PowerShellで実行」。
- インストール完了。
実際はインストール成功に至るまで、3日間くらいかかっています。原因は翻訳されたページをちゃんと読んでいなかったりなのですが…。
さらに問題はこの後で、インストール完了から2日たった今もDropboxへの接続がうまくできません…。

同梱の「Plato」を活用できないか
調査中です。
「KOReader」も「Plato」も、日本語のページがもっと出てきてくれれば導入しやすいのですが…。「Plato」に至ってはほぼ皆無。
詳しい方、Twitterにて情報提供、切実にお待ちしております。
ともあれ、「KOReader」を使えばMicroSDカード非対応の電子書籍リーダーでも自炊本が読めるという解決策が見付かりました。
手持ち本の電子書籍化を進めつつ、自炊本を読む方法を模索していきます。







コメント